WordPress, primi passi e settaggi indispensabili
Se hai deciso di utilizzare WordPress come CMS per creare il tuo sito web, partendo dal presupposto che tu sia già riuscito ad installarlo, potresti trovarti spaesato di fronte alle molteplici voci native presenti nel menù del backoffice.
In questa guida andremo a vedere insieme voce per voce l’utilità di ogni sezione di WordPress presente dopo una prima installazione (ricordiamoci che in base ai tempi e plugin installati queste voci nel tempo cambieranno o aumenteranno) e con l’occasione vi spiegherò (segnandoli in questo colore) le sezioni e gli accorgimenti indispensabili che tutti (non solo chi è alle prime armi) dovrebbero avere dopo una prima di iniziare a creare il proprio sito web.
Cominciamo!
Bacheca
Bacheca – Home
Questa schermata è una sottospecie di bacheca che racchiude solamente informazioni e messaggi riguardanti wordpress, i temi e i plugin che andremo a installare, possiamo tranquillamente saltarla.
Bacheca – Aggiornamenti
Questa sezione è dedicata agli avvisi di aggiornamento del sistema WordPress, dei temi e dei relativi plugin. In un primo momento qui non dovremmo fare nulla almeno che, dopo l’installazione non siano usciti aggiornamenti del temi o dei plugin preinstallati.
Articoli
Nel menu a sinistra del nostro backoffice clicchiamo sulla voce “Articoli”, al suo interno troveremo un primo articolo che WordPress inserisce di default chiamato “Ciao Mondo!”, non dovremmo fare altro che andarci sopra e cliccare su Elimina per spostarlo nel cestino.
Media
Questa sezione racchiuderà tutti i file media che andrete a caricare sul vostro WordPress per allegarlo su pagine e articoli. In una prima installazione questa voce risulterà vuota.
Pagine
Come per la voce Articoli anche in questo caso WordPress inserisce una prima pagina di default chaimata “Pagina di esempio.” anche in questo caso non dovremmo fare altro che andarci sopra e cliccare su elimina per spostarlo nel cestino.
Commenti
Questa sezione racchiude (come dice il nome), tutti i commenti e i pingback che riceveremo sui nostri articoli. Anche in questo caso la sezione risulterà vuota in una prima installazione.
Aspetto
Aspetto – Temi
Questa sezione è dedicata alla raccolta dei temi installati su wordpress. I temi sono utili per dare una struttura grafica al nostro futuro sito web. In una prima installazione WordPress ci darà preinstallati già alcuni temi. Il consiglio che posso darvi in questo caso è di lasciare perdere quelli preinstallati essendo poco customizzabili e grafici.
Potete installare un nuovo tema cliccando su “Aggiungi nuovo tema” e installarlo tra quelli che WordPress ci propone, o in alternativa scaricarne a pagamento da siti come Themeforest e in seguito installarli sul nostro WordPress.
E’ importante ricordarsi che un sito WordPress può tenere attivo solo un tema per volta, quindi una volta selezionato quello che più vi aggrada il mio consiglio è quello di cancellare gli altri così da non appesantire inultimente il sito di informazioni e codice.
Aspetto – Personalizzazioni
Questa finesta varia molto in base al tema che andremo ad utilizzare dandoci più o meno informazioni sulla customizzazione grafica e tecnica.
Aspetto – Widget
Questa sezione tornerà utile per inserire i nostri Widget sulle barre laterali o sul footer del nostro sito web. La procedura è abbastanza semplice, basterà selezionare il widget tra l’elenco di “Widget disponibili” e trascinarlo sulla sezione a noi interessata. Anche in questo caso l’area Widget varia molto in base al tema selezionato andando a darci più o meno voci da scegliere e customizzare.
Aspetto – Menu
Questa sezione è dedicata al Menù vero e proprio che vedremo sul nostro sito web. Più pagine e articoli andremo a inserire più ne vedremo elencati e avremo modo di inserirli sul nostro menu.
Come avete modo di vedere oltre alle varie pagine c’è la possibilità di creare più menu da posizionare sulle varie parti del sito web oltre ai sottomenu.
Aspetto – Editor
Questa sezione raccoglie tutto il codice che compone il tuo sito web e almeno che tu non abbia conoscenze di codice html, css, php e vari non deve essere assolutamente toccata, inquanto un minimo errore di battitura nel codice potrebbe compromettere il vostro sito web.
Plugin
Come dice lo stesso nome qui andranno ad essere raccolti tutti i plugin che decideremo di installare su WordPress (vai a leggere l’articolo dedicato ai Migliori Plugin Gratuiti di WordPress). In un primo momento troveremo installati due plugin:
- Akismet Anti-Spam: che possiamo lasciare tranquillamente attivo andandolo a personalizzare sulla voce “Impostazioni” sotto il nome del tema.
- Hello Dolly: che come dice la stessa descrizione “Questo non è solo un plugin, è un simbolo di speranza ed entusiasmo di un intera generazione riassunta nelle due parole più famose cantate da Louis Armstrong.” Questo potremmo tranquillamente andarlo ad eliminare flaggandolo e andando sulla voce “Azioni di Gruppo” – Selezionare “Elimina” e dare “Applica”
Come per la sezione temi, anche qui potremmo andare ad installare plugin gratiuiti e a pagamento cercando tra quelli creati dalla WordPress comunity o quelli a pagamento acquistabili da siti alternativi ufficiali.
Anche in questa sezione “Plugin” esiste un sottomenù “Editor” che racchiude tutto il codice dei vari temi che non devono essere assolutamente toccati almeno che tu non conosce il linguaggio html, css, php etc.
Utenti
In questa sezione in una prima installazione troveremo solamente un utente (il nostro), qui potremmo andare a creare nuovi utenti definendone un ruolo che può dargli più o meno privilegi nel caso abbiate necessità che più utenti accedano al backoffice del sito.
Ogni utente creato avrà una sua personale scheda che si potrà personalizzare con varie informazioni che possono cambiare in base ai plugin installati.
Strumenti
Questa sezione contiene varie voci più o meno utili come “Esporta” o “Importa” che vi permetteranno di esportare tutto il contenuto del vostro sito web nel caso sia da ricaricare sul un nuovo sito. E’ da notare che nel caso siano presenti plugin o temi particolari questa funzione non è deto sia funzionante al 100% a causa delle molteplici varianti di ogni tema. Funziona però bene nel caso si vogliano esportare media o articoli per poi reimportarli su un nuovo sito.
Impostazioni
Impostazioni – Generali
In questa finestra potremmo andare a settare:
- Titolo del sito: cioò il nome del nostro sito web che andremo a far visualizzare su Google nel caso non vi siano plugin di SEO come Yoast.
Motto: é il payoff o lo slogan che sia del nostro sito web - Indirizzo WordPress (URL) – Indirizzo sito (URL): Queste due voci definiscono l’indirizzo del sito web, non devono essere assolutamente toccate almeno che non abbiate necessità tecniche di variazione come l’aggiunta o la rimozione del www o il cambiamento da http ad https, ma il consiglio che posso darvi e di non toccare queste voci almeno che non abbiate un pò di conoscenze web.
- Indirizzo email: E’ l’indirizzo mail con la quale abbiamo installato wordpress e quello dell’amministratore
- Iscrizione – Ruolo predefinito nuovi utenti: Qui potremmo definire se chiunque può registrarsi al nostro sito e con che ruolo di privilegi e almeno che non vogliate creare un portale questa voce non è da flaggare.
Le restanti voci definiscono la lingua del backoffice, il fuso orario e i metodi di visualizzazione delle date.
Impostazioni – Scrittura
Questa sezione non deve essere toccata almeno che non abbiate necessità di pubblicazioni particolari ed a eccessione dei “Servizi di Aggiornamento”. In questa parte dovremmo andare a cliccaer su “Updata Service” copiare tutto l’elenco della nuova pagina aperta presente sotto a “XML-RPC Ping Services” e reincollarlo sotto la medesima voce. Questo tornerà utile nel caso vogliate tenere un blog per aiutare i tuoi articoli ad essere riconosciuti più velocemente da servizi di aggiornamento siti.
Impostazioni – Lettura
- La tua homepage mostra: Nel caso vogliamo far mostrare in home del nostro sito solo gli articoli avendo un sito/blog possiamo lasciare tranquillamente flaggata la voce. In alternativa se il nostro sarà un sito vetrina con una home statica, una volta creata la medesima pagina andremo a flaggare la voce “Una pagina statica” selezionandola.
- Pagine-feed: possono essere lasciati come sono
- Visibilità ai motori di ricerca: Questa sezione è forse una delle più importanti inquanto andando a flaggarla il nostro sito non sarà mai indicizzato da Google e da nessun motore di ricerca. Questa opzione può risultare utile essere attivata fino a quando il nostro sito non sarà completo ma dobbiamo ricordarci assolutamente di togliere il flag e salvare una volta che il sito sarà ultimato o non andiamo a lamentarci se non compariamo mai su Google.
Impostazioni – Discussione – Media
Queste sezioni possiamo tranquillamente ignorarli almeno che non abbiamo particolari necessità di customizzare le immagini che vengono caricare in WordPress o i commenti pubblicati.
Impostazioni – Permalink
Questa sezione definisce il formato dei link che verranno generati ogni volta che si crea una pagina, un articolo o si carica un media.
La voce più corretta da selezionare è “Nome Articolo” essendo la voce che permette di generare link con il nome uguale a quello dato alla pagina evitando dati o codidi strani non amati da Google.
Impostazioni – Privacy
In questa sezione (una volta creata la relativa pagina) andremo a definire la pagina contenente la Privacy Policy del sito.
Contattami per qualsiasi domanda o richiesta

Sono Alessandro Minotto, un Grafico Pubblicitario di Padova, da diversi anni attivo nel settore in cui ora opero anche come freelance. La mia visione della grafica non è semplicemente un puro e semplice lavoro, ma una passione da coltivare e far crescere negli anni.
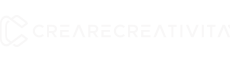
Follow Me