Ritoccare la pelle in Photoshop, il Tutorial.
Metodo semplice e professionale per ritoccare la pelle delle vostre foto ed avere un risultato naturale, liscio e senza imperfezioni.
- Correzione delle Imperfezioni e preparazione della foto
- La Pulizia della pelle
- Ho un regalo per voi!
Molto spesso in fase di post produzione mi trovo a dover ritoccare e sistemare le imperfezioni della pelle dei soggetti rappresentati in fotografia, in particolar modo quando si tratta di scatti in primo piano del volto.
La pratica di ritocco della pelle può risultaro molto ardua per chi non ha dimestichezza con Photoshop e per questo motivo ho deciso di scrivere questo tutorial per darvi le basi che vi permetteranno di ritoccare la pelle delle vostre foto in maniera professionale e con pochi semplici passaggi raggiungendo risultati che mai vi saresta aspettati!
Beh che dire, iniziamo!
Correzione delle Imperfezioni e preparazione della foto
Lo step uno è sicuramente quello di andare a pulire la pelle da impurità e da quelle imperfezioni che sono particolarmente evidenti, come ad esempio brufoli, cicatrici e pieghe della pelle.
Per fare questo dovrete clonare il livello contenente la foto, vi basterà selezionare il livello nella palette Livelli e trascinarlo su questa icona per vederlo in automatico duplicarsi. Questo livello lo chiameremo “Pelle Pulita”
Una volta clonato il livello non dovrai fare altro che utilizzare uno di questi strumenti:
- Strumento timbro clone
: Questo strumento vi permetterà di clonare particolari o parti intere di foto in una parte diversa di quest’ultima.
Cliccando il pulsante “Alt” noterete che il il puntatore cambierà forma prendendo quella simile a un mirino. A questo punto non dovrete fare altro che cliccare sul punto che vorrai clonare, spostarti sopra l’imperfezione, rilasciando il pulsante “Alt” e andare a coprirla. - Strumento pennello correttivo al volo
: Questo strumento è ancora più semplice, vi basterà passarlo sopra l’imperfezione e in automatico Photoshop andrà a ricreare la parte di foto selezionata prendendo i pixel attorno e coprendo cosi l’imperfezione della pelle scelta.
- Strumento toppa
: Questo strumento funziona in maniera molto simile alle altre due. In questo caso non dovrete fare altro che contornare l’area della foto da voler coprire e senza rilasciare il mouse spostare la selezione nella parte di foto che siete interessati a clonare. Noterete che l’anteprima sopra l’imperfezione cambierà. Una volta rilasciato il mouse Photoshop andrà ad incollare in automatico la parte clonata cercano di fonderla con i pixel circostanti.
NB: Ognuno di questi strumenti ha molteplici parametri come durezza, intensità, opacità, etc.
Il mio consiglio è quello di sperimentare e vedere quali siano le impostazioni e lo strumento più utile in base alla situazione.
Insomma in questo caso non c’è altro da fare che sperimentare. Vedrete che con l’esperienza il risultato sarà sempre migliore!
La Pulizia della pelle
Raggiunto un risultato soddisfacente nella pulizia delle imperfezioni più evidenti, dovrai iniziare a lavorare sull’immagine per rendere la pelle pulita e liscia come quella delle modelle dei cataloghi, per fare questo non dovrai fare altro che seguire questi passaggi.
Duplica il livello che avete appena ripulito e andare ad invertire la selezione. Per fare questo dovrai cliccare sul livello clonato in precedenza e premere CMD+I (Mac) o CTRL+I (Windows), vedrai in automatico invertirsi i colori del livello portandola così in negativo.
Questo livello lo andremo a chiamare “Pelle Liscia”.
Il passaggio successivo è quello di cambiare il metodo di fusione del livello clonato da “Normale” a “Luce Vivida”.
A questo punto dovrai andare sul menù in alto e a seguire su Filtro – Altro – Accentua passaggio…
Con questo filtro vedrai che la foto apparirà strana, un misto tra sfuocata e dettagliata. Qui vai a giocare con la palette trovando un raggio e un grado di intensità di questo effetto che più si adatta ai tuoi gusti e necessità, una volta definito premi ok.
Il mio consiglio è quello di settarla tra 24 e 30 in base al tuo gusto.
Subito dopo dovrai dirigerti nuovamente sul menù in alto e selezionare: Filtro – Sfocatura – Controllo sfocatura.
Più il raggio sarà basso più l’immagine risulterà sfuocata. Qui non dovrai fare altro che aumentare il raggio fino a trovare un buon compromesso tra dettagli della pelle e pulizia e dare di nuovo conferma.
Il mio consiglio in questa palette è di impostare un raggio che può andare da 3 a 8 (solitamente io uso 5 o 6).
Effettuati questi passaggi andiamo sul livello “Pelle Liscia” e creiamo una maschera di livello cliccando su questa icona nella palette Livelli.
Creatala maschera di livello dovrai invertirla, per farlo ti basta selezionare la maschera e premere CMD+I (Mac) o CTRL+I (Windows), praticamente la maschera dovrebbe risultarti “nera” sulla palette livelli e dovrai veder sparire completamente l’immagine sfuocata dalla foto.
Fatto questo passaggio, sarà necessario agire sulla Maschera di Livello con il pennello bianco andando a decidere dove ti interessa che la mascherata vada ad agire ed apparire per rendere la pelle liscia dalle impurità.
Il mio consiglio è quello di usare un pennello morbido, solo sulla pelle e di non andare ad intervenire sui tratti somatici e sui contorni del viso, così da lasciarli ben definiti e non creare un effetto troppo finto sull’immagine.
Se dovessi andare a intervenire in punti che ti accorgi non volevi puoi sempre invertire il colore del pennello da bianco a nero e passando nuovamente sulla maschera la vedrai sparire.

Una volta ritoccata la pelle (solo se necessario) si può andare ad agire sull’opacità del livello “Pelle liscia” per rendere l’effetto più o meno presente.
Questa cosa è possibile farla anche gestendo l’opacità del pennello stesso, più l’opacità sarà vicino al 100% più andare a mostrare la maschera, più sarà vicino alle 0% e meno andrai a mostrala, questa cosa potrebbe tornarti utile se fosse necessario coprire e pulire di più alcune parti della pelle rispetto ad altre.
Il risultato del ritocco sulla pelle
Ecco il risultato (ed il prima e dopo) raggiunto grazie ai passaggi elencati precedentemente per il ritocco della pelle.
Come potete vedere il risultato e la differenza sono notevoli senza aver snaturato la foto cancellandone i tratti distintivi.
Cosa ne pensate?
Ora avete tutte le basi necessarie per andare a fotoritoccare la vostra foto e rendendo la pelle liscia e perfetto da fare invidia a una modella/o.
Foto di proprietà e gentilmente concessa da Heidi Lavon.
Ho un regalo per voi!
Scarica l’azione Pelle Liscia che ho preparato per voi per velocizzare il vostro lavoro!
Arrivati a questo punto ho un regalo per voi, cliccando sul bottone qui sotto avrete la possivilità di scaricare l’azione di Photoshop che vi permeterà di saltare quasi tutti i passaggi precedenti portandovi direttamente dalla fase di pulizia (quella sarete sempre costretti a farla essendo ogni foto unica con i suoi dettagli) a quella selezione delle aree visibili della maschera.
Come installare l’azione:
- Scarica lo zip – Azione – Preparazione Pelle Liscia – Creare Creativita.zip
- Estrai il file zip – Preparazione Pelle Liscia – Creare Creatività.atn
- Il file Preparazione Pelle Liscia – Creare Creatività.atn dovrà essere caricato in Photoshop in uno dei due modi: Cliccando due volte sul file .atn o in alternativa all’interno di Photoshop, aprire la palette “Azioni”, cliccare sull’Hamburger Menù
della palette e selezionare la voce “Carica Azione” per caricare l’azione all’interno della palette.
Come utilizzare l’azione:
Una volta aperta la vostra foto ed effettuato il passaggio di pulizia delle imperfezioni più evidenti (vedi il passaggio Correzione delle Imperfezioni e preparazione della foto), aprite la palette azioni, cliccate sull’azione nominata PREPARAZIONE PELLE LISCIA – Creare Creatività (che avete caricato in precedenza) e vedrete che Photoshop effettuerà in automatico tutti i passaggi portandovi a dover solo selezionare all’interno della “Maschera di Livello” quali siano le aree dove rendere visibile l’effetto e quali no.
NB: L’azione è impostata con i paramenti base a mio gusto, nel caso vogliate preparare una vostra azione personalizzata vi basterà una volta aperta la foto e pulite le imperfezioni più evidenti, aprire la palette “Azioni”, cliccare sul suo Hamburger Menù – Nuova Azione, vedrete che sotto la palette azioni si attiverà l’icona di registrazione, voi non dovrete fare altro che lavorare come niente fosse e compiere le azioni presenti nella sezione “La Pulizia della pelle” fino alla creazione della “Maschera di Livello”. Una volta effettuata questa operazione, prima di procedere a selezionare le aree da evidenziare con la maschera, tornate sulla palette “Azioni” e cliccate sul pulsante di Stop
(nel caso lo vogliate potrete anche dare nome alla vostra azione cliccandoci due volte sopra).
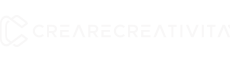







Follow Me