Effetto dragan
Con questa piccola lezione andiamo a vedere come crearlo sulle nostre foto.
L’effetto dragan letterlmente preso da wikipedia è:
L’effetto Dragan prende il nome dal fotografo polacco Andrzej Dragan. Questo effetto, simile al bleach bypass (sbiancamento alla candeggina) usato nel cinema, consiste nella manipolazione digitale di un’immagine, in modo da renderla più drammatica.
Le caratteristiche principali di una foto draganizzata sono:
- aumento esagerato del contrasto
- aumento della nitidezza di piccoli dettagli quali rughe e peli
- colore dell’incarnato alterato, solitamente verso il verdognolo o grigiastro
Ora chiarito il concetto vediamo come crearlo prendendo una foto a piacere. Io ho scelto questa presa da internet per mostrarvi come agire.

Per prima cosa apriamo la nostra foto in photoshop e controlliamo che sia in formato RGB.
Una volta aver avuto questa conferma andiamo su:
Immagine – Regolazione – Livelli
Ed impostiamo la tonalità dei valori scuri circa su 40 e diamo l’ok.

Immagine – Regolazione – Tonalità e Saturazione
Qui impostiamo il livello di saturazione intorno a -45
Ed a nostro gusto personale decidiamo se portare la tonalità della foto più verso i gialli (io in questo caso non l’ho fatto) e diamo di nuovo ok.
Immagine – Regolazione – Curve
La palette curve gestisce luci, ombre e mezzitoni della foto.
Qui andiamo andate a creare tre punti cliccando sulla linea, ricreando una ascisse simile a questa qui sotto.

Andiamo sulla palette livelli
Duplichiamo il livello
Andiamo su Filtro – Altro – Accentua passaggio

e di nuovo su livelli Impostando il metodo di fusione su Sovrapponi e l‘Opacità sul 50%
Dovreste trovarvi in questa situazione

Cliccate con il tasto destro sul livello clonato e andate su Unisci sotto così da ritrovarvi con un solo livello.
Al compimento di tutti questi passaggi dobbiamo andare sulla palette strumenti,
selezionare lo strumento scherma ed impostarlo su questi valori
![]()
Con questi settaggi andate a correggere i mezzitoni della foto, cioè le parti più chiare, come ad esempio gli occhi, riflessi o dove c’è una luce più forte.
Fatto ciò sempre su strumenti andiamo sullo strumento brucia ed impostarlo su questi valori
![]()
Qui andiamo invece a marcare le ombre della foto così da dargli un’effetto più contrastato.
Alla fine di tutti questi passaggi dovreste trovarvi ad un risultato simile a questo:

Qui a nostro discapito, in base all’utilizzo che dobbiamo farne, possiamo decidere se convertirlo in CMYK o lasciare tutto i RGB.
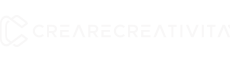
Follow Me